
Server backups are crucial. Why? Because there are tons of attacks and threats out there that can cause your data to be lost, corrupted, or breached.
Why do you really need backups?
Your data is undoubtedly one of, if not the most, crucial components of your business. Without your data, your business is as good as gone. Verizon Enterprise Solutions says in their Data Breach Investigation Report that a loss of a small number of files (even as little as 100 files) can result in a major loss of anything from $18,120 to $35,730. According to the United States Small Business Administration after being struck by a disaster a whopping 90% of businesses fail in just two years because they were unable to back up data before it all happened.
You may think that data recovery is an option. Some data can be recovered on really high costs but most of the data that you lose are not recoverable. At all. That’s why you need to take backup seriously.
How can data loss happen?

It’s not just natural disasters (or Godzilla attacks)
It’s not just natural disasters. There are so many other ways in which data may be lost. If we’re talking statistics, Kroll Ontrack reveals that 67% of data loss happens from hard drive crashes or system failure. Human errors are responsible for 14% of the data loss and 10% of data loss is a result of software failure.
How to backup your servers using cPanel
You can access the Backup Configuration option by enabling Backup Configuration on Global Settings and going through WHM> Backup> Backup Configuration. In order to save disk space it is preferable to use the “Compressed” backup type.
Through cPanel/WHM Backup Configuration you can configure the location in which all the backups will be stored. The default backup directory in this case will be the same server. However you can change the directory to another external server by enabling the Additional Destinations option. The backups will be stored in the desired location after you provide the FTP login credentials to the external server and specify the backup directory location. What remains is to simply click “Save Configuration” and all the backups will be sent to the server.
You can also schedule when the backups are supposed to happen. In the “Scheduling and Retention” section under Backup Configuration you are free to select on which days you want the backup process to occur on the daily, weekly and monthly bases.
In the Files section of Backup Configuration you can choose which user accounts you want to backup. It also allows you to backup Suspended Accounts, Access Logs, Bandwidth Data etc.
It’s pretty easy to configure backups on server administrators like cPanel. With a few steps you can be sure that your data is secured. If you’re planning to start a shared or reseller hosting business, this would be a great way to get your backups on. Good luck! Reach out to us if you have any concerns, suggestions or general feedback.

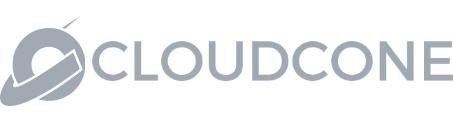





About The Author: Anu
Content Strategist at CloudCone LLC.
More posts by Anu